고정 헤더 영역
상세 컨텐츠
본문
Raspberry 재단은 Raspberry Pi Pico 를 개발하기 위해서 MicroPython 또는 Adafruit에서 개발한 Circuit Python 과 같은 다양한 언어를 제공한다. 관련한 자료는 검색으로 충분히 많이 찾아볼 수 있을거라 생각한다. 그래서 그중에서도 개발환경에 대한 내용이 많이 보편화되지 않은 Pico C/C++ SDK를 활용할 수 있는 개발환경 설정에 대해서 다루어보려고 한다.
Pico C/C++ SDK를 사용하면 다른 Python 기반의 언어들보다 직접적인 Interface 설계, 다양한 Library 활용등 구현하고자 하는 어플리케이션을 위해 높은 수준의 개발이 가능하지만 그만큼 어려운 부분도 많고 설치과정도 매우 다양할 수 있다. 여기서는 1편에서 설치한 프로그램들을 활용하여 직접 Build 까지 진행할 수 있도록 가이드한다.
환경설정 1편 - https://sundry-notes.tistory.com/4
[RP2040] Window OS 환경에서 RP2040 개발환경 설정 1편 - 프로그램 설치
RP2040은 라즈베리파이 재단에서 개발하고 상품화한 첫 번째 Low-level 타겟의 저비용 MCU 입니다. MCU 스팩만 보면 133MHz 듀얼 ARM Cortex-M0+ 코어 / 264kB 온 칩 SRAM / 30개의 다기능 GPIO 핀 / 주변기기 지..
sundry-notes.tistory.com
Raspberry Pi Pico SDK 는 CMakeList.txt 파일을 만들고 CMake 를 사용하여 해당 파일을 빌드할 수 있도록 구성되어 있다. CMakeList.txt 에는 빌드하려는 프로젝트의 모든 설정이 포함되어 있다. CMake를 지원하는 IDE는 매우 다양하지만 여기서는 VS Code를 사용하였다. 아래의 가이드를 통해 CMake 사용 및 SDK를 활용한 Pico Examples 빌드를 확인할 수 있다.
Raspberry Pi Pico SDK 및 Pico Examples 다운로드
아래와같이 자신의 드라이브 최상단인 C:\ 또는 D:\ 에 RP2040 이라는 폴더를 만들고 아래와 같이 Github 를 사용하여 Pico SDK 및 Examples 를 다운로드 한다.
C:\RP2040> git clone -b master https://github.com/raspberrypi/pico-sdk.git
C:\RP2040> cd pico-sdk
C:\RP2040\pico-sdk> git submodule update --init
C:\RP2040\pico-sdk> cd ..
C:\RP2040> git clone -b master https://github.com/raspberrypi/pico-examples.git
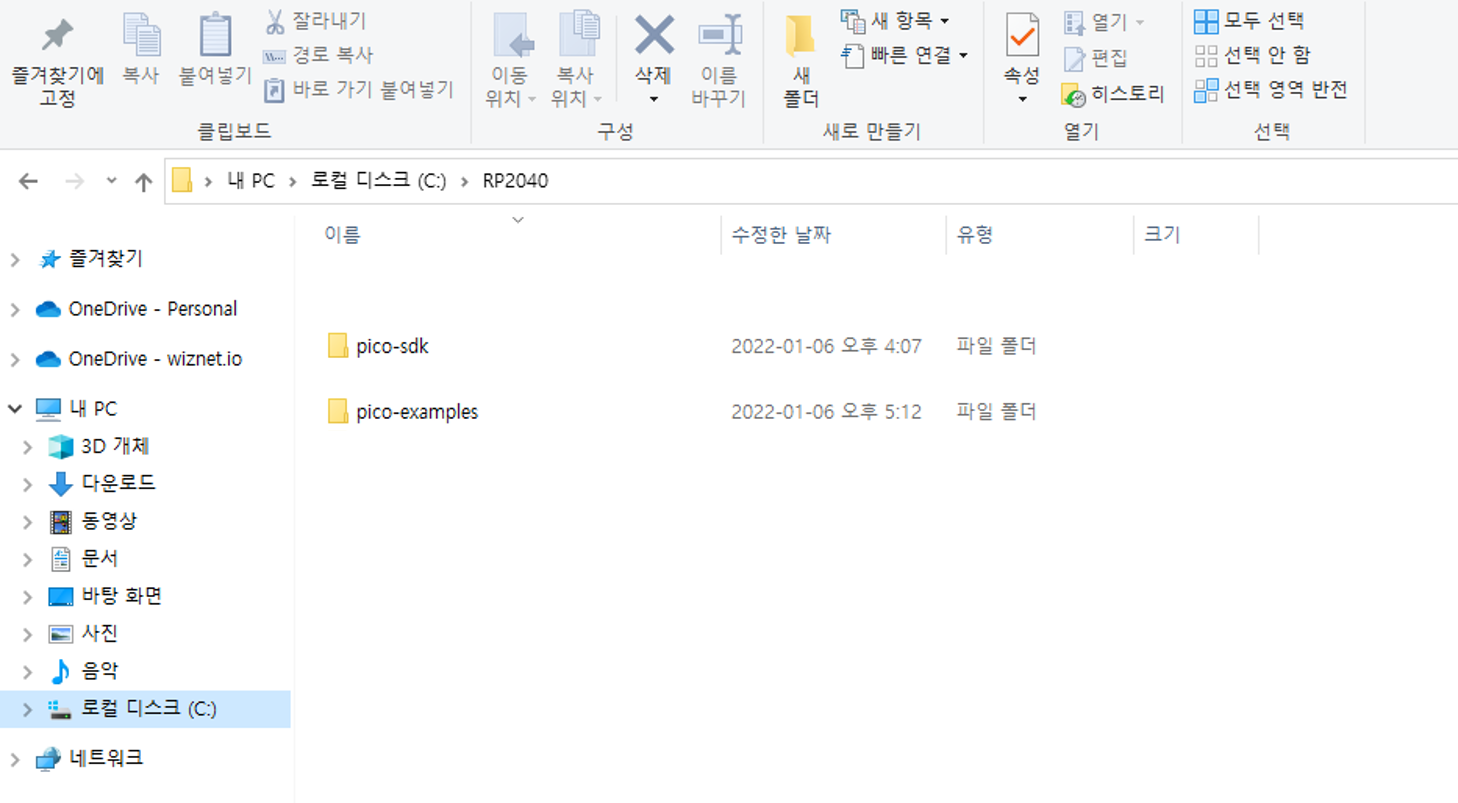
Raspberry Pi Pico SDK 및 Pico Examples 빌드
1. 윈도우 검색창에서 'Developer Command Prompt for VS 2019' 실행
2. 'RP2040 폴더'로 이동
3. 환경 변수 경로에 'PICO_SDK_PATH' 등록
4. 창 종료 ('exit')
**********************************************************************
** Visual Studio 2019 Developer Command Prompt v16.11.8
** Copyright (c) 2021 Microsoft Corporation
**********************************************************************
C:\Program Files (x86)\Microsoft Visual Studio\2019\BuildTools>cd C:\
C:\>cd RP2040
C:\RP2040>setx PICO_SDK_PATH "D:\RP2040\pico-sdk"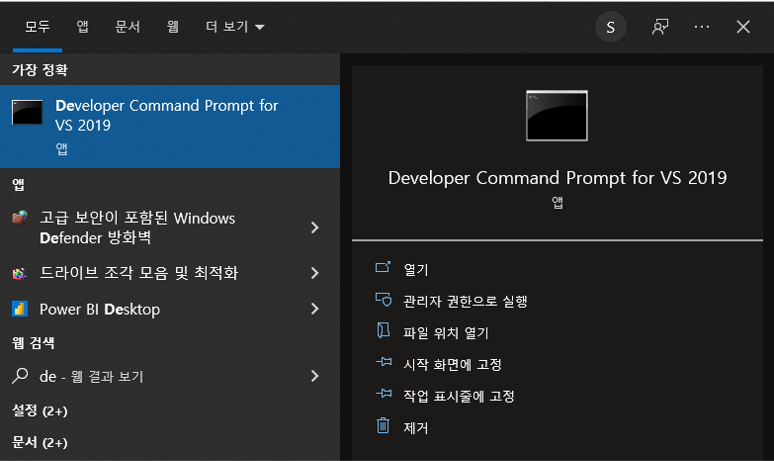
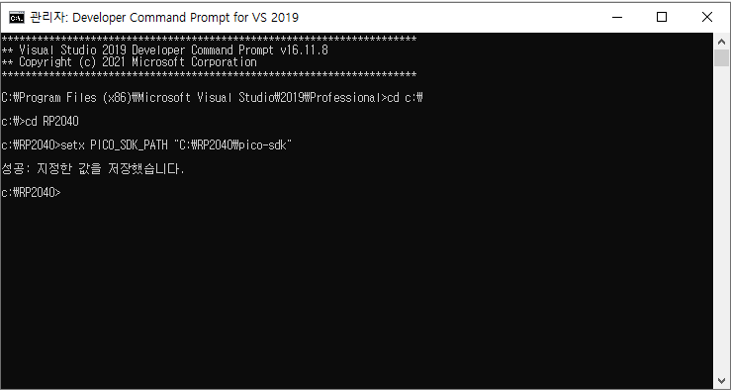
1. 'Developer Command Prompt for VS 2019' 재실행
2. 'RP2040 폴더'로 이동
3. 'pico-examples 폴더'로 이동
4. 'build 폴더' 생성 및 이동
5. 명령어 실행 cmake -G "NMake Makefiles" ..
6. 명령어 실행 nmake
**********************************************************************
** Visual Studio 2019 Developer Command Prompt v16.9.6
** Copyright (c) 2021 Microsoft Corporation
**********************************************************************
C:\Program Files (x86)\Microsoft Visual Studio\2019\BuildTools>cd C:\
C:\>cd RP2040
C:\RP2040>cd pico-examples
C:\RP2040\pico-examples>mkdir build
C:\RP2040\pico-examples>cd build
C:\RP2040\pico-examples\build>cmake -G "NMake Makefiles" ..
...
-- Configuring done
-- Generating done
...
C:\RP2040\pico-examples\build>nmake
...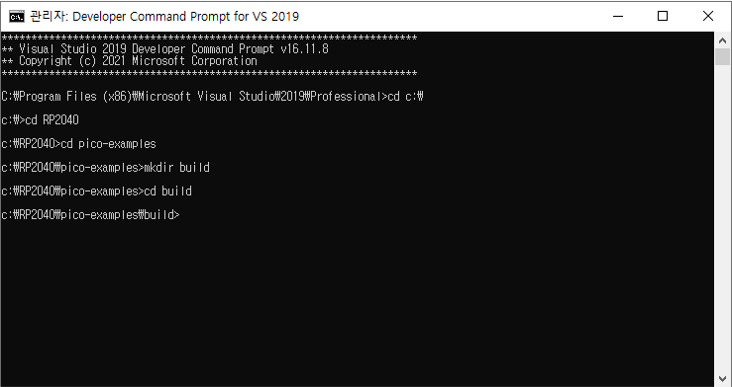
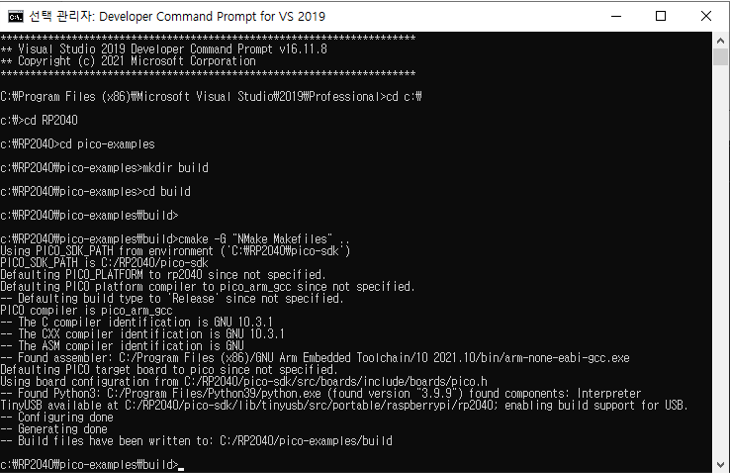
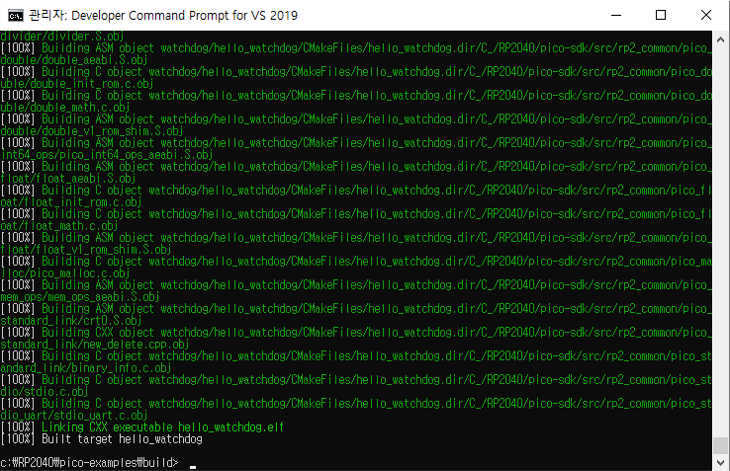
Visual Studio Code (VS Code) 설정
1. 'Developer Command Prompt for VS 2019' 실행
2. 'pico-examples/build 폴더'로 이동
3. 다음 명령어 실행을 통해 VS Code 실행 code
**********************************************************************
** Visual Studio 2019 Developer Command Prompt v16.11.8
** Copyright (c) 2021 Microsoft Corporation
**********************************************************************
C:\Program Files (x86)\Microsoft Visual Studio\2019\Professional>cd c:\
c:\>cd RP2040\pico-examples\build
c:\RP2040\pico-examples\build>code
c:\RP2040\pico-examples\build>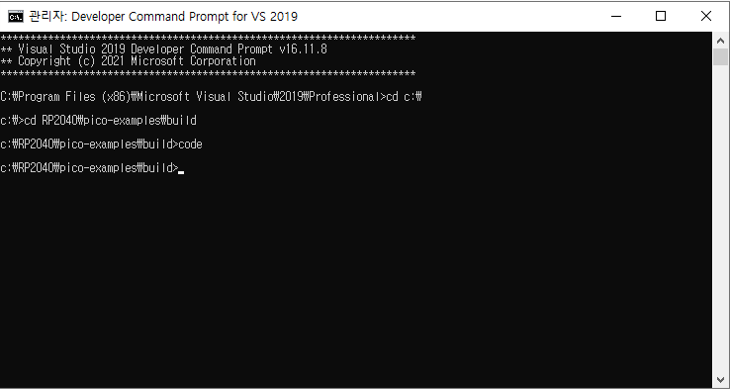
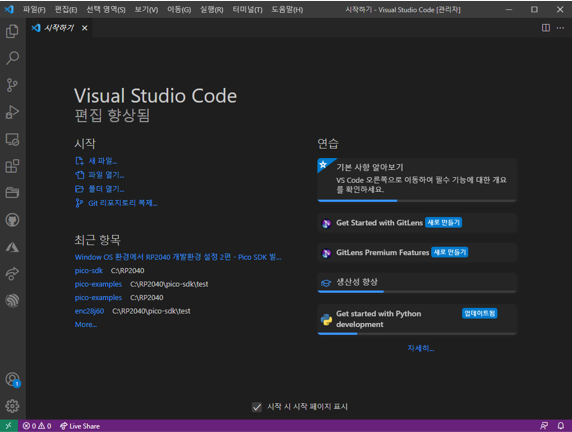
1. 확장 메뉴 실행 Ctrl+Shift+X
2. CMake Tools by Microsoft 검색 및 Install
3. C/C++ by Microsoft 검색 및 Install
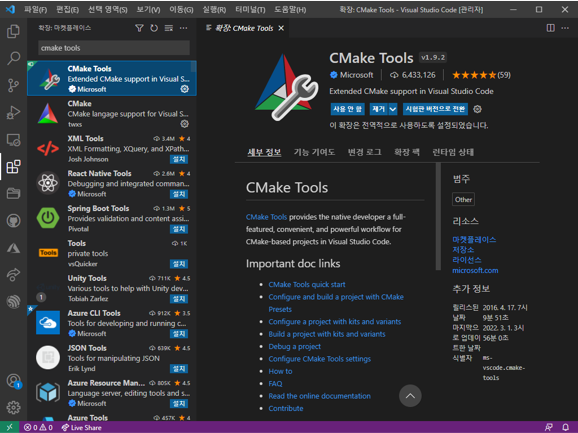

1. 'CMake Tools 확장설정' 열기
2. 'Cmake: Configure Environment 메뉴'에서 항목추가 클릭
3. 항목에 PICO_SDK_PATH 추가, 값에 C:\RP2040\pico-sdk 추가
4. 'Cmake: Generator 메뉴'에 NMake Makefiles 추가
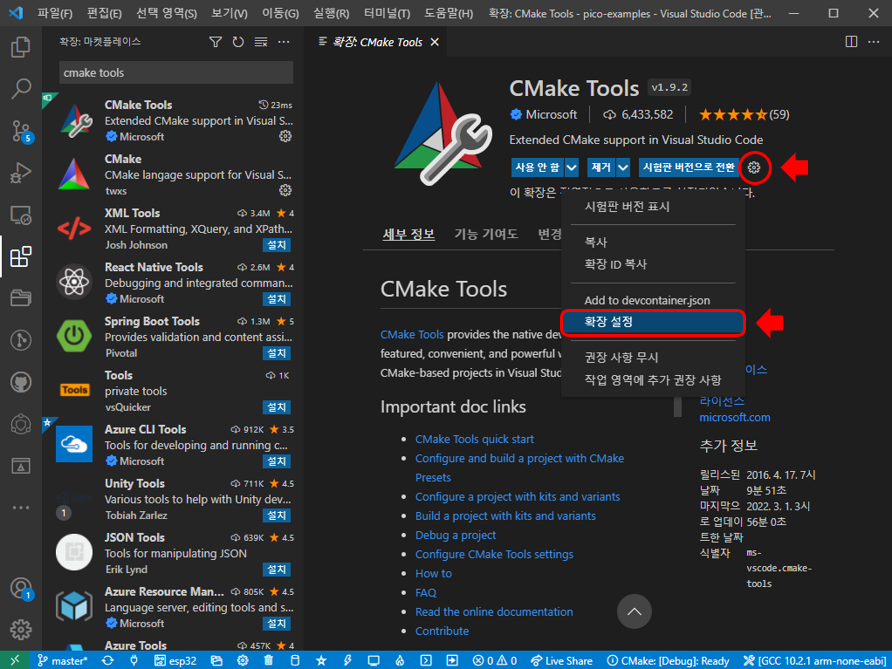
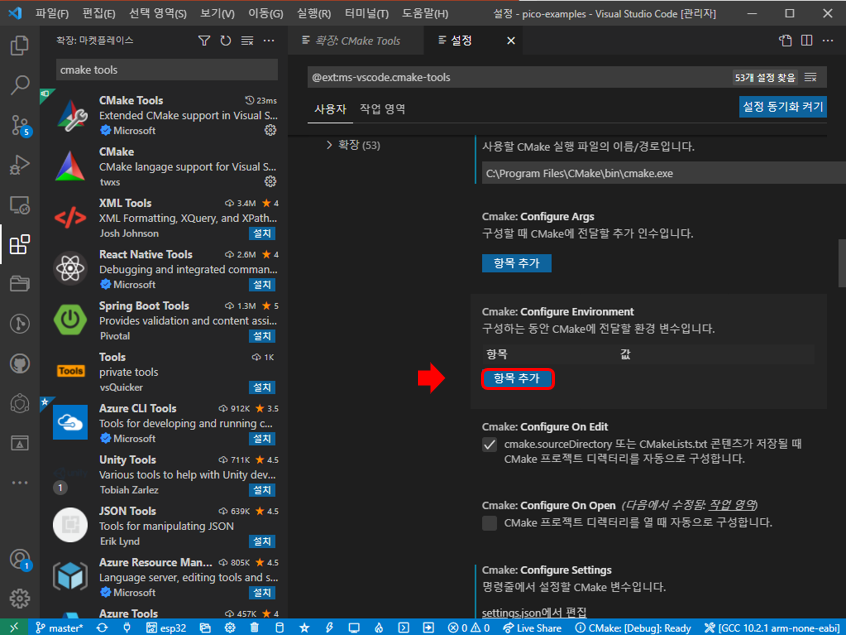
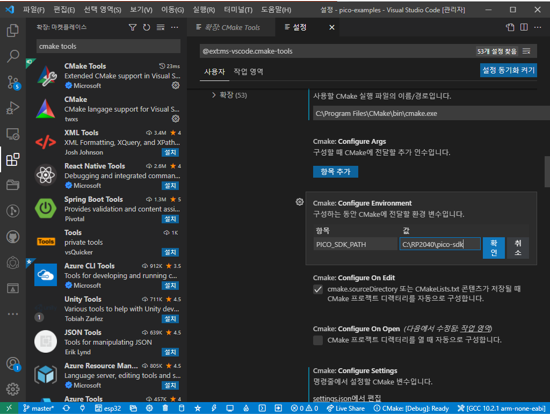
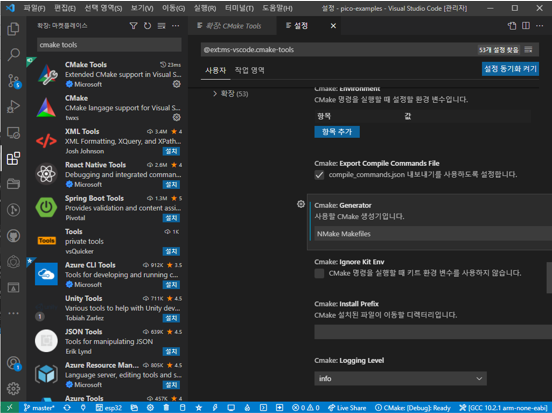
1. Visual Studio 폴더 열기 Ctrl+O 에서 'pico-examples 폴더' 선택
2. 명령 팔레트 실행 Ctrl+Shift+P
3. Cmake: Quick start 실행을 통한 Cmake configuration 완료
4. 하단바에서 'Click to change the active kit' 메뉴 클릭
5. GCC 10.3.1 arm-none-eabi 선택
6. 하단바에서 'Click to select the current build variant' 메뉴 클릭
7. Debug 또는 Release 선택
8. 하단바에서 'Build' 메뉴 선택
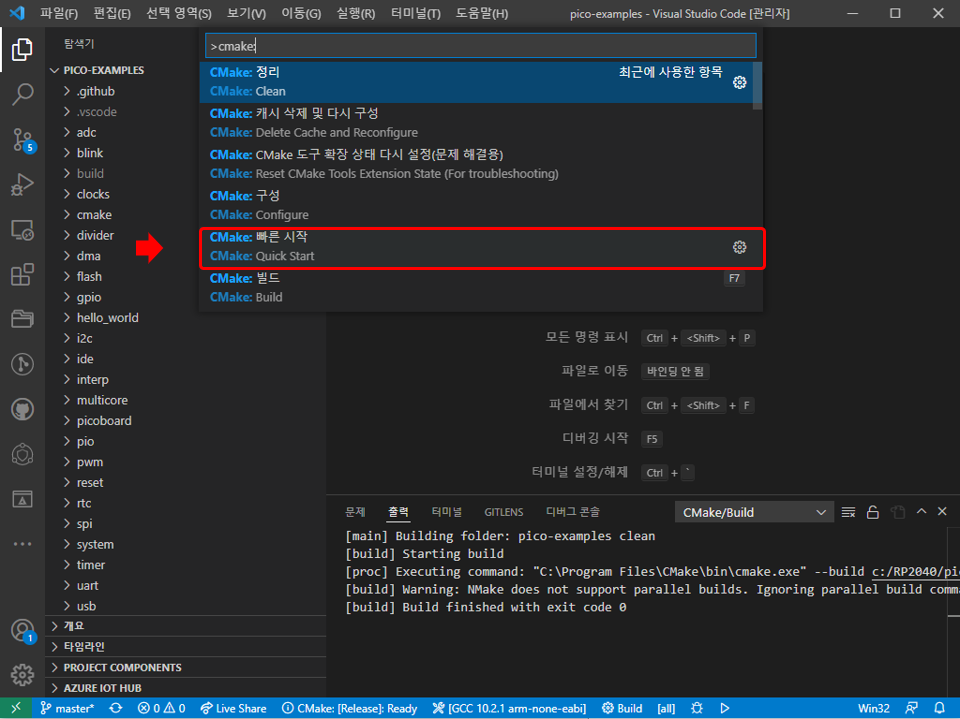
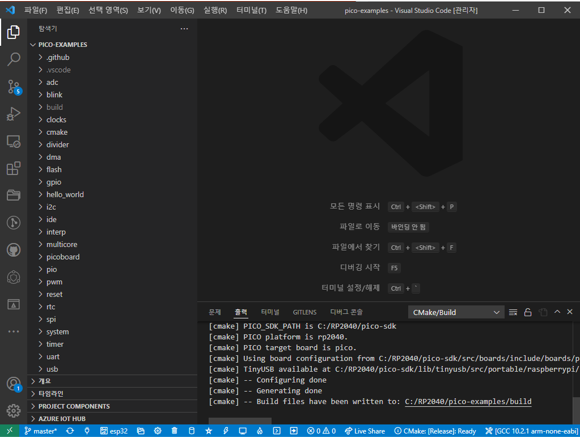
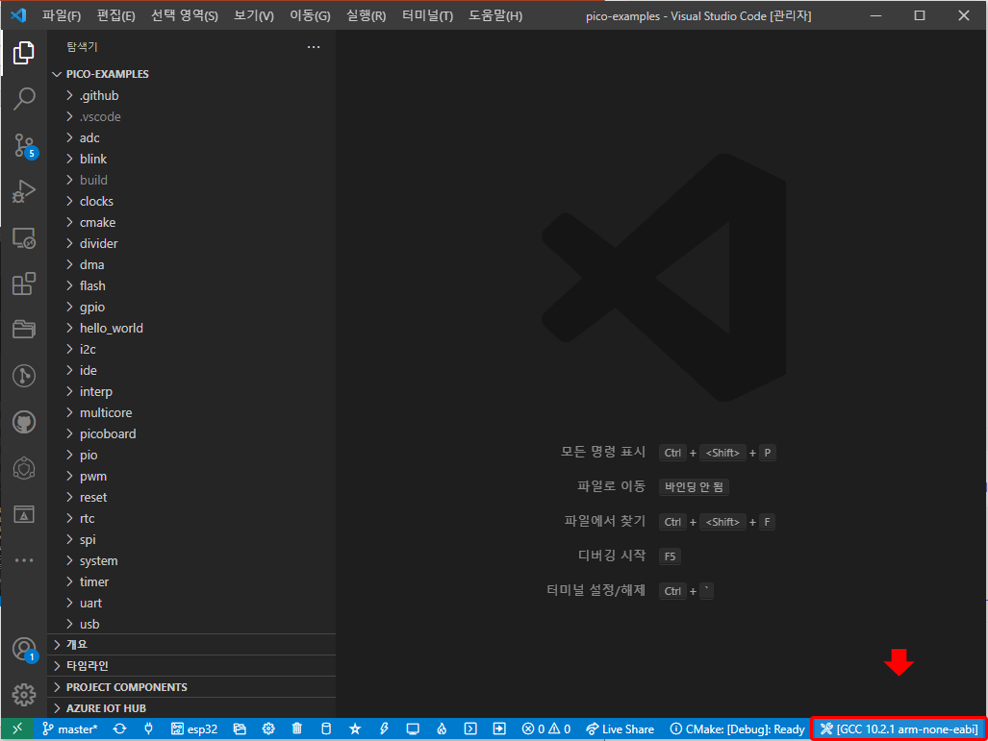

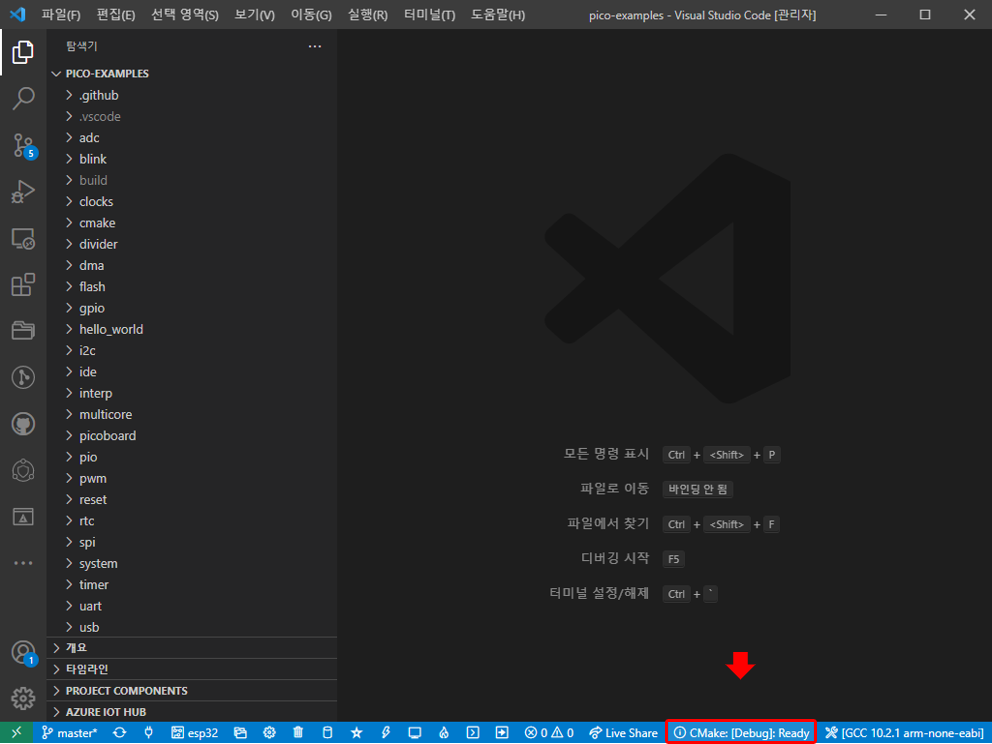
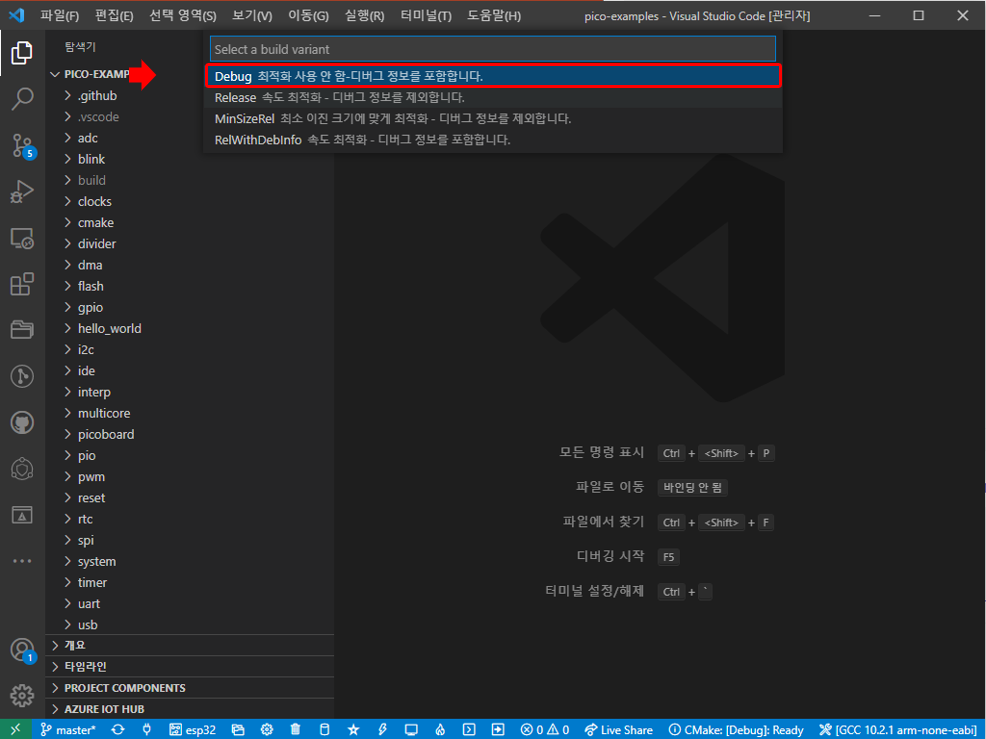


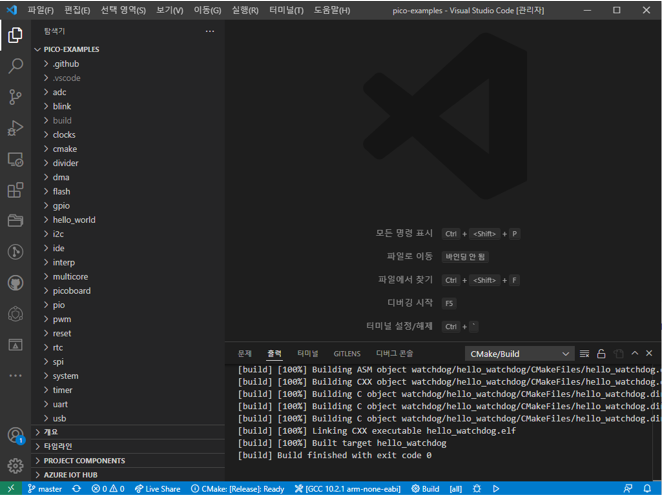
Build가 완료되면 아래와 같이 'C:\RP2040\pico-examples\build' 에 pico-examples 의 모든 예제들이 폴더별로 Build 되어있는 것을 확인할 수 있다. Blink 폴더의 blink.uf2 파일이 보드상에서 동작하는 application 파일이다.
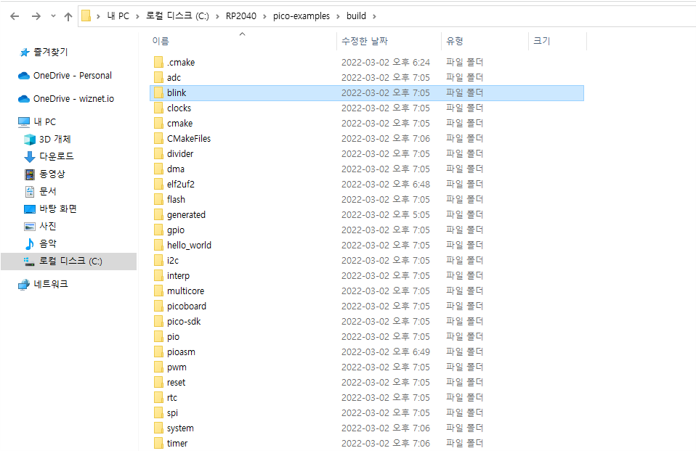
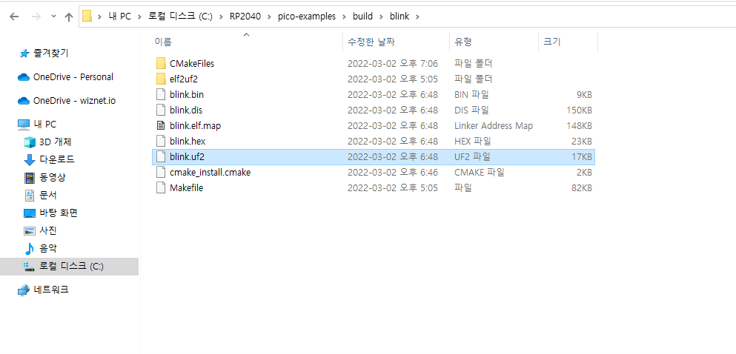
W5100S-EVB-Pico 다운로드
1. 'BOOTSEL 버튼'을 누른 상태에서 USB 를 연결한다.
2. PC 에서 'RPI-RP2 (D:)' 드라이브 인식을 확인한다.
3. Cmake build 로 생성된 'blink.uf2 파일'을 복사하여 RPI-RP2 (D:) 드라이브에 붙여넣는다.
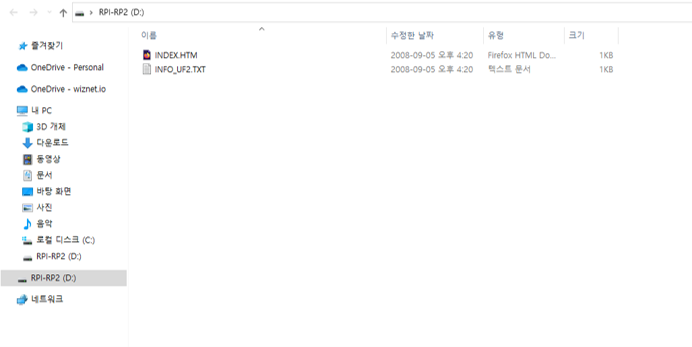


앞으로는 Pico SDK 및 W5100S-EVB-Pico를 활용하여 다양한 예제를 조금더 활발히 포스팅할 계획 입니다.
'RP2040' 카테고리의 다른 글
| [RP2040] RP2040으로 Azure IoT Central 서비스 활용하기 with W5100S_EVB_PICO (0) | 2022.02.09 |
|---|





댓글 영역